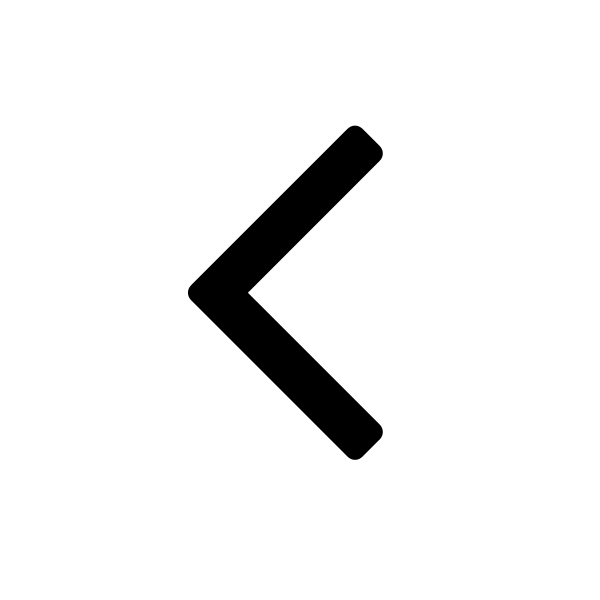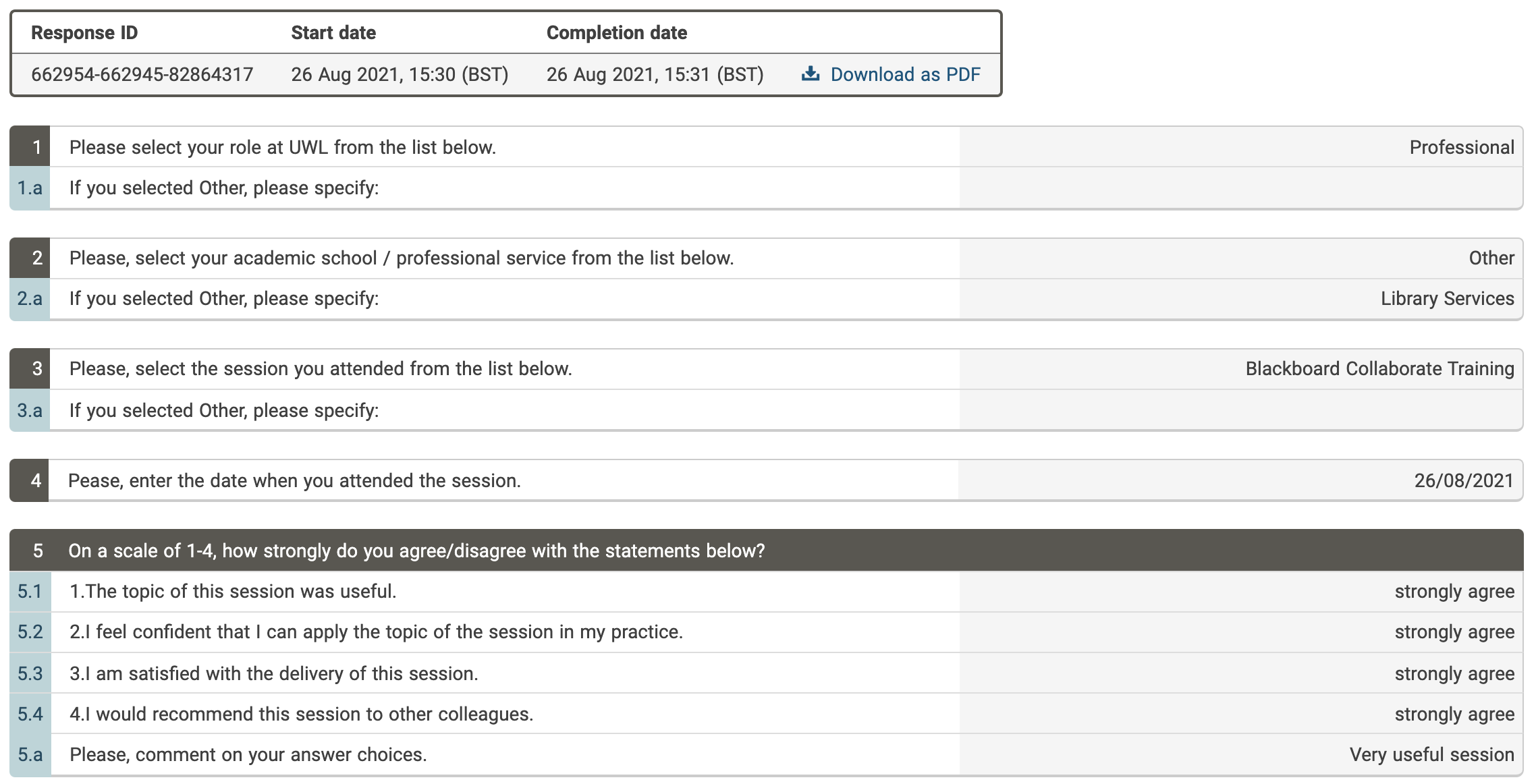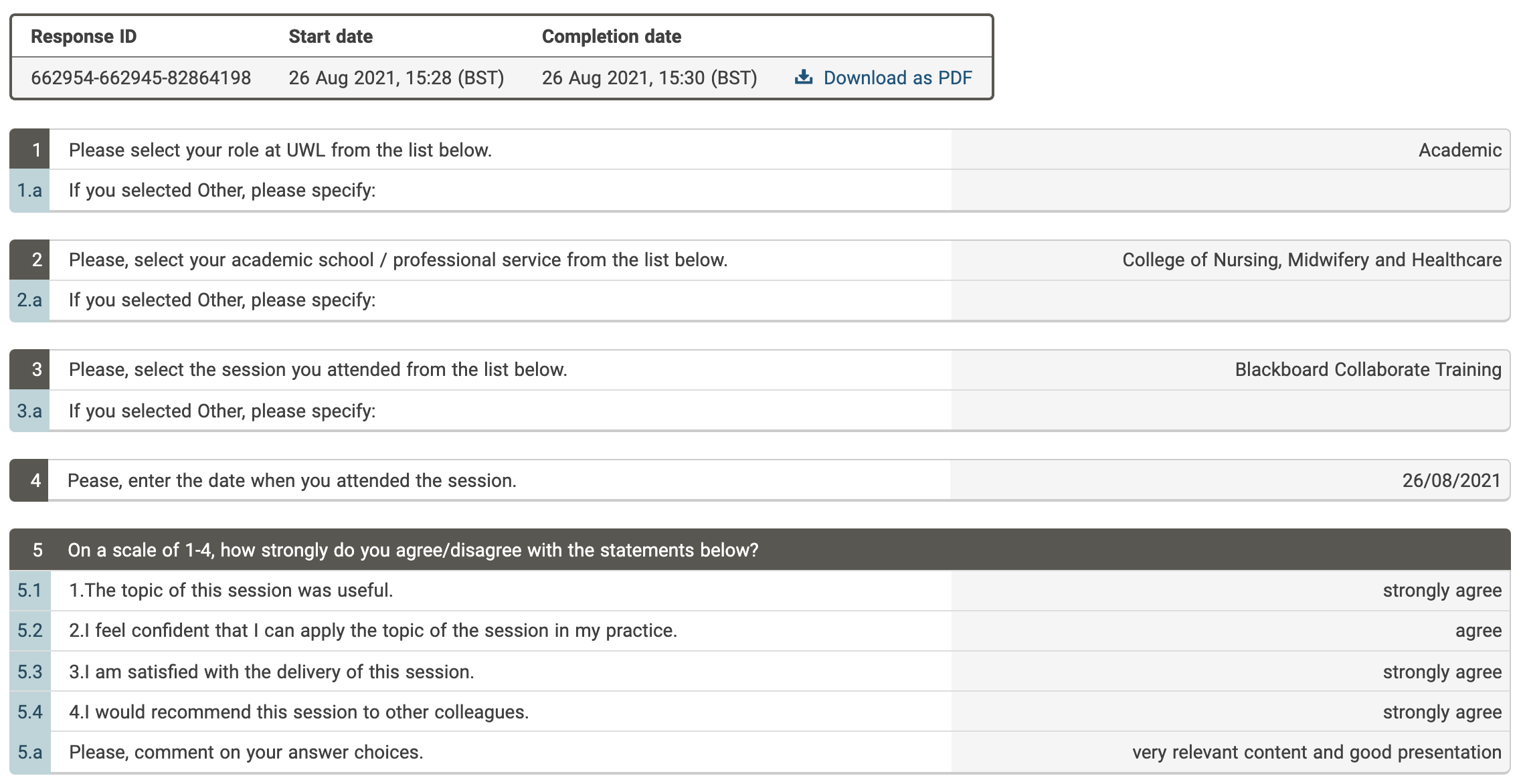UWL CPD Session 2: Blackboard Collaborate Training Reading time: 6 minutes
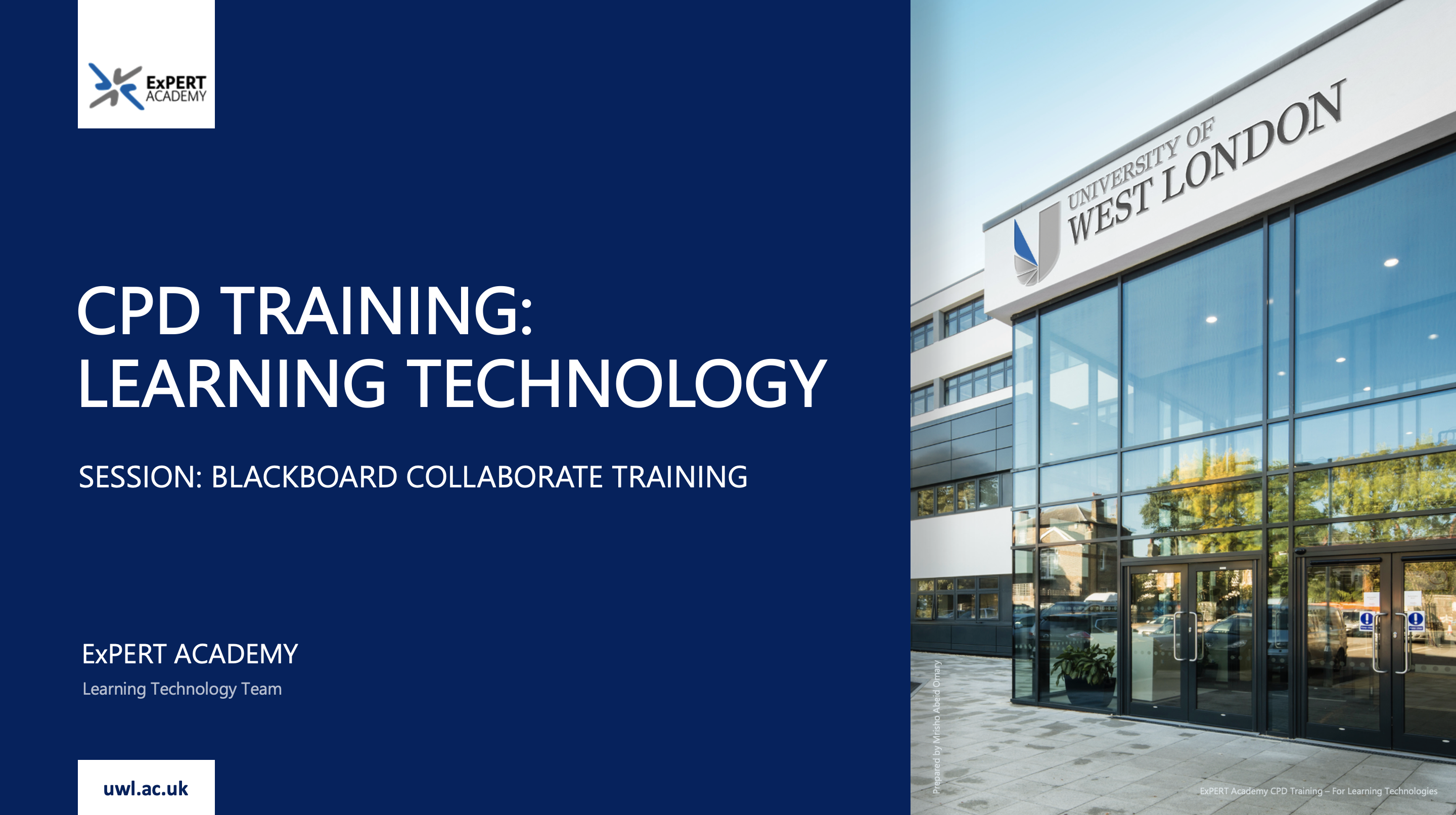
Introduction:
This session covers the use of Blackboard Collaborate and how it aids teaching and learning remotely. It describes the main features of the platform for remote use, and their applications in a classroom setting.
Features discussed:
The following are the features that we discuss during this training.
- CREATE SESSION:
With this feature, I show staff how they can create a new session in Collaborate and set all the required settings for the session, such as permitting/prohibiting users to use microphone and video during the session, setting the relevant durations of the sessions, and more. - RECORD SESSION:
I show staff how they can allow a session to record so they are able to start and stop a recording during the session. This ensures the recordings are available to be accessed by attendees and other interested parties for review in future. This is very useful because it allows all attendees and those who were unable to attend to review the recordings for reference or when revising for assessments or exams. - CHAT:
Using the chat feature, I show them how they can communicate with attendees via messages. These can be sent to all attendees in the session via Everyone chat window, to all moderators in the session, or to specific attendees . I also show them how to use the styling options to make text bold, italicised, or underlined, and to use emojis when chatting. Finally, I also show them how to use the profanity filter to hide any profanity that may be used in the chat. This feature is very useful because it facilitates communication when some students may not want to or cannot speak during the sessions. - WHITEBOARD:
With this feature, I show staff how they can share a whiteboard with students and other attendees in the session. This allows them to write, draw, and share files such as PDFs and images with the wider audience in the session. This is quite useful during group discussions. - SHARE APPLICATION OR SCREEN:
Using this option, I show staff how they can share their applications or device screens to show students how to do somethings. For instance: they can use this when discussing creative subjects such as drawing or practical subjects such as mathematics. - MANAGE ATTENDEES:
As a moderators, instructors/lecturers can manage the session including the attendees . With this feature, I show they how they can communicate with individual attendees, mute them , change their roles from participants to moderators or presenters and vice versa, promote them to captioners so they can type captions as the session progress, and remove them in case they are creating problems in the session. - SHARE VIDEO AND AUDIO:
Similar to moderators and presenters, if permitted, participants can share their video and audio too. This allows them to have communications similar to face-to-face or in class communications with the rest of the audience in the session. This feature is very useful because it facilitates easy and quick communications between attendees. - BREAKOUT GROUPS:
Using this feature, I show staff how they can create virtual groups with which they can facilitate group discussions with students. This feature is useful because it allows instructors to create small groups from the wider audience of students, especially when they need to partake in group discussions in smaller groups before presenting back to the wider audience in the main room. - POLLS:
Moderators/Instructors can create and use polls in their sessions to ask students generic or specific questions about the content being delivered, or something else. This helps the instructor gauge the understanding of the students. - TIMER:
In case of timed activities, moderators/instructors can create and use timers in their sessions to time their students. I show them how to use this feature and the best scenarios when it may be useful, such as an ivnestigate activity. - ACCESSING REPORTS:
Once sessions are completed, Collaborate generates a participants report that shows all attendess of the sessions, the number of times they joined, the length of time they spent in the session, the roles they were assigned in the session, and more. It also generates a report for any polls that may have been created and used in the sessions. This hows the questions asked, number of responses, responses per person, and more. I show them how to access these reports because they are very useful for instructors/moderators to help recording attendance and participants in their sessions, and to understand how well students have understood the subject matter.
Recording of the first training I delivered:
Feedback from learners:
The following is the feedback I gathered for these sessions from some of the attendees. This is part of our procedures whenever we deliver CPD sessions of any kind.
NOTE: Select the image to maximize it. You will also be able to view additional images showing feedback from learners from other Blackboard Collaborate Training sessions.
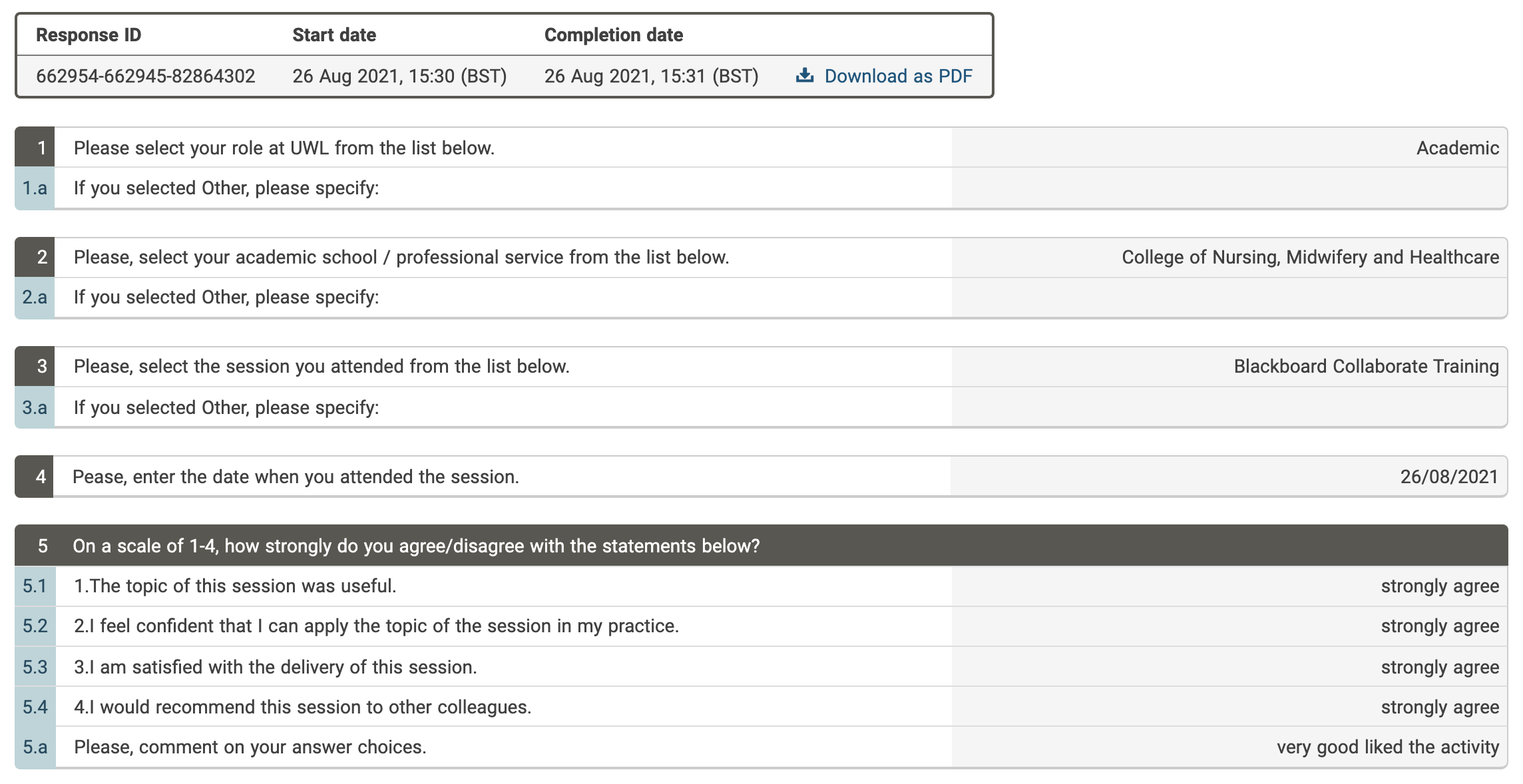
Evidence
Preivous
Continuous Professional DevelopmentNext
ResourcesLast updated: Monday, 12th September 2022 By: Mrisho "M" Abeid Omary